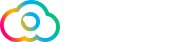A purchased certificate is the best form of security. Because the certificate is both secure and trusted, visitors will not receive a warning popup window when viewing a secure page.
Note:
A dedicated (static) IP address is required for the installation of a
purchased certificate.
Why do I need an owned IP address?
Step 1: Generate a CSR
First, access the SSL menu by clicking on the "Advanced Tools" link from the main control panel menu, then click the "Install SSL Certificates" icon.
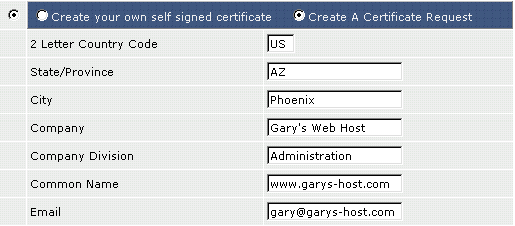
Make sure to click the radio button next to "Create A Certificate Request." Then, enter the information about your company. The "Common Name" refers to the address of your site that will go on the SSL certificate. Your site will be secure only at this address. In the above example, https://www.garys-host.com/anything would be secure, but not https://garys-host.com/anything.
When you are finished, click the "Save" button at the bottom of the screen. You will then see a page that looks like this:
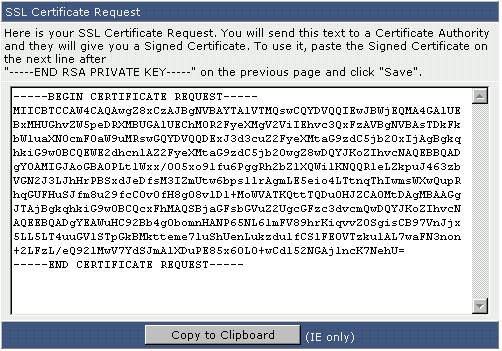
Copy this text (including the "BEGIN/END CERTIFICATE REQUEST" sections) into a plain text editor such as Windows Notepad and save the file to your hard drive. You will need this CSR when you purchase a certificate.
Step 2: Purchase a Certificate
When purchasing a certificate, you will be asked about yourself or your company, your web site, and:
- the CSR
- the software that generated the CSR
- your common name
The CSR
Simply paste the CSR given to you by the control panel, including the "BEGIN/END CERTIFICATE REQUEST" sections. There will be a text box in the order form to paste to. Please ensure the CSR is saved and pasted as plain text.
Software that Generated the CSR
Choose Apache-ModSSL, or "Other" if you don't see Apache-ModSSL in the list. Do not worry about making a mistake, as this information is collected for statistics purposes only.
Your Common Name
The "Common Name" refers to the address of your site that will go on the SSL certificate (see Step 1). Enter this address without the "http://" unless otherwise specified by the certificate seller.
Step 3: Install the Certificate
Access the SSL menu by clicking on the "Advanced Tools" link from the main control panel menu, then click the "Install SSL Certificates" icon.
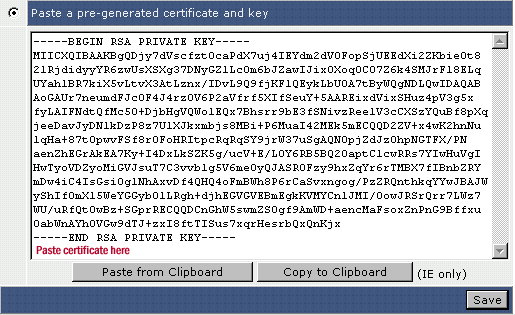
Select
the radio button next to "Paste a pre-generated certificate and
key." As you can see, the key is already inserted in the text
box for you. Paste the certificate immediately below it and click
"Save."
The domain's certificate might be named domain.com.crt
Step 4: Install the CA Root Certificate
Return to the main SSL menu. At the very bottom is a link called "Click Here to paste a CA Root Certificate. Click the link and paste your CA Root Certificate in the textbox. Then, click the "Save" button.
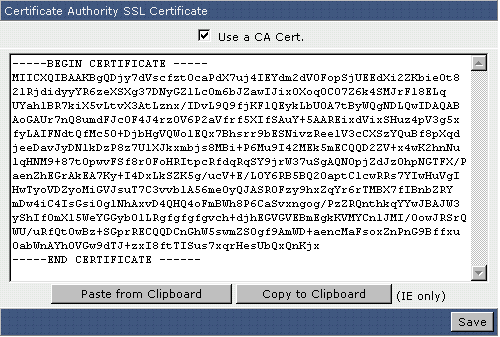
Important: Remember to check the "Use a CA Cert." box.
Although
the installation of a CA Root Certificate is not always required, you
may find that your SSL certificate will not function properly without
completion of this step.
The CA Certificate may sometimes be call the gd_bundle.crt, ca_bundle.crt, ca_cert, etc..